1.2 프로그래밍 환경 준비하기
컴퓨터 프로그램을 만들기 위해서는 프로그램을 작성하기 위한 환경과 프로그램을 실행하고 테스트하기 위한 환경이 필요하다. 이들을 합쳐서 프로그래밍 환경이라고 한다. 파이썬 프로그래밍 학습에 필요한 하드웨어·소프트웨어 환경을 알아보고 준비하자.
1.2.1 하드웨어 환경
파이썬 프로그래밍 학습에는 특수한 하드웨어가 필요하지는 않다. 대다수 가정에 보급된 일반적인 개인용 컴퓨터면 충분하다. 최신 사양일 필요는 없다.
컴퓨터가 없는 독자도 있을 것이다. 20만~30만 원 정도면 저렴한 노트북을 구입할 수 있다. ‘라즈베리 파이’라는 컴퓨터는 5만원 가량에 구입할 수 있다. 하지만 모니터와 입력 장치를 별도로 마련해야 해 추가 비용이 들고 초보자가 다루기에는 어려울 수 있다.
비용이 부담된다면 도서관·학교·관공서 등 공공시설의 컴퓨터를 사용해도 된다. 이용 시간에 제한이 있어 불편하겠지만 없는 것보다는 낫다. 스마트폰도 일종의 컴퓨터이므로 프로그래밍에 이용할 수 있다. 하지만 스마트폰의 터치 입력 방식은 코드를 작성하기에 몹시 불편하다. 프로그래밍 학습에는 물리 키보드가 있는 환경이 좋다.
혹여 여러분이 군인이거나 교도소에 복역중이라 신체의 자유가 없다면 실습을 진행할 방법이 없을 것이다. 그렇다면 책을 최대한 꼼꼼히 읽는 수밖에 없다. 물리적 구속이 도리어 집중해서 책을 읽는 데 도움이 될 수도 있다.
1.2.2 소프트웨어 환경
하드웨어 환경을 갖췄으면 소프트웨어 환경을 준비할 차례다. 프로그래밍을 위한 소프트웨어 환경으로는 크게 운영 체제(operating system), 텍스트 편집기, 컴파일러와 인터프리터를 꼽을 수 있다.
운영 체제
운영 체제는 컴퓨터에 연결된 각종 하드웨어를 제어하고, 응용 프로그램들의 안정적인 동작에 필요한 여러 기능을 제공한다. 운영 체제가 없다면 수많은 하드웨어의 다양한 특성과 까다로운 시스템 처리를 모든 프로그래머가 세세히 신경써야 할 것이다. 오늘날에는 대부분의 컴퓨터 환경에 훌륭한 운영 체제 소프트웨어가 설치되어 있다. 덕분에 프로그래머들이 실무에 필요한 기능만 집중하여 개발할 수 있다.
이 책을 읽는 독자라면 윈도우(Microsoft Windows), 리눅스(Linux) 같은 운영 체제 소프트웨어의 이름을 들어 본 적 있을 것이다. 프로그래밍을 하려면 혹시 특별한 운영 체제가 필요한 것은 아닐까? 파이썬은 널리 사용되는 운영 체제를 대부분 지원하므로 그런 걱정은 하지 않아도 된다. 그래도 각 운영 체제의 특징을 가볍게 알아보자.
-
윈도우: 윈도우는 누구나 쉽게 사용할 수 있는 편리한 사용자 인터페이스를 제공하는 운영체제다. 개인용 컴퓨터의 OS로 많이 사용되며, 여러분도 사용하고 있을 가능성이 높다. 서버용 OS로는 리눅스에 비해 인기가 적다.
-
리눅스: 리눅스는 널리 사용되는 유닉스(Unix) 호환 운영 체제다. 소스 코드가 공개되어 있고 누구나 자유롭게 사용할 수 있다. 초보자가 사용하기에는 조금 어려울 수 있지만, 대부분의 프로그래밍 도구가 리눅스용으로 제공되기 때문에 전문적인 프로그래밍 환경을 갖추기에 좋다. 서버 환경에서 가장 많이 사용되는 OS이기도 하다. 프로그래머의 길을 걷는다면 언젠가 사용할 날이 올 것이다.
-
맥OS(macOS): 맥OS는 애플이 생산·판매하는 컴퓨터에 탑재되는 유닉스 호환 운영 체제다. 리눅스와 비슷한 점이 많다.
위의 세 운영 체제 모두 파이썬 프로그래밍을 배우기에 적합하다. 여러분이 익숙하고 편하게 쓸 수 있는 것을 고르면 된다. 이 책에서는 윈도우에서 파이썬 프로그래밍 실습 환경을 준비하는 방법을 설명한다. 다른 운영 체제를 사용한다면 별도로 실습 환경을 갖춰야 하지만, 내용을 학습하는데는 별 문제가 없을 것이다.
컴파일러와 인터프리터
프로그래밍 언어로 작성한 소스 코드는 기계어로 번역해야 실행할 수 있다. 파이썬 프로그램을 실행하기 위해서는 파이썬 인터프리터를 설치해야 한다. 파이썬 인터프리터는 여러 종류가 있는데, 이 책에서는 공식 인터프리터인 씨파이썬(CPython)을 이용할 것이다. 공식 인터프리터를 설치하는 방법은 잠시후 설명한다.
텍스트 편집기
프로그램의 소스 코드는 텍스트 파일(순수한 텍스트로만 이루어진 문서)로 저장한다. 소스 코드를 만들고, 저장하고, 열어 보고, 편집하는 등의 작업을 하려면 텍스트 편집 프로그램이 필요하다. 프로그래밍용 텍스트 편집기는 문법 강조 기능, 오류 검사 기능, 함수 찾기 기능 등 프로그래밍을 도와주는 기능을 많이 갖고 있다. 윈도우의 메모장 프로그램도 텍스트 편집기이지만, 이런 기능이 없어 프로그래밍에 사용하기는 힘들다.
프로그래밍용 텍스트 편집기의 종류는 매우 많다. 인기 많은 것들을 꼽아보면 빔(Vim), 이맥스(Emacs), 아톰(Atom), 서브라임 텍스트(Sublime Text) 등이 있다. 이 책에서 실습에 사용할 파이참 프로그램에 텍스트 편집기가 내장되어 있다.
통합 개발 환경
프로그래밍에 필요한 여러 가지 도구를 하나로 모은 통합 프로그램을 통합 개발 환경(IDE, Integrated Development Environment) 프로그램이라고 한다. 이 책에서는 프로그래밍 실습에 파이참을 이용한다. 파이참은 젯브레인스(JetBrains) 사가 만든 파이썬 통합 개발 환경 프로그램이다. 파이참은 전문적인 파이썬 프로그래밍에도 많이 이용되기 때문에 나중에 파이썬 프로그래밍을 직업으로 삼더라도 계속 사용할 가능성이 크다.
그 외의 도구
이 외에도 프로그래밍을 도와주는 소프트웨어가 많다. 버전 관리 프로그램, 테스트 자동화 프로그램, 배포 자동화 프로그램, 문서 작성 프로그램, 디버그 프로그램, 라이브러리 의존성 관리 프로그램 등 다양한 프로그램이 프로그래밍 실무 작업에 사용된다. 하지만 지금은 이런 것들에 대해 잘 몰라도 괜찮다.
1.2.3 파이썬 설치하기
프로그래밍 환경을 실제로 갖춰 볼 차례다. 아래 내용을 따라 파이썬을 설치하자. 파이썬 설치 프로그램에는 인터프리터, 문서, 표준 라이브러리 등이 포함되어 있다.
파이썬 다운로드하기
파이썬 공식 웹사이트(https://www.python.org)에 접속해서 ‘Downloads’를 클릭해 다운로드 페이지로 이동한다.
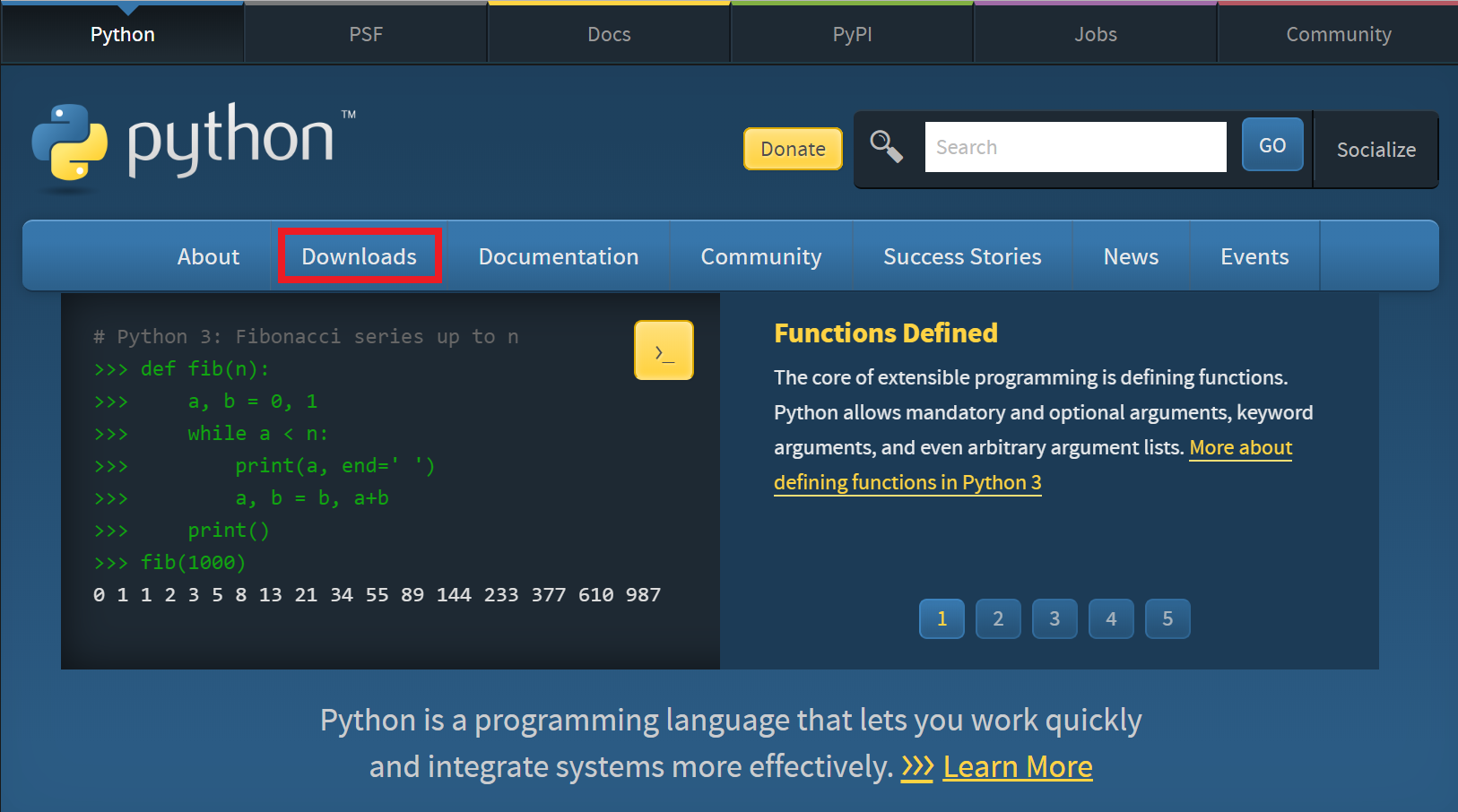
그림 1-5 파이썬 공식 웹사이트
다운로드 페이지에서 윈도우용 파이썬을 찾아 다운로드한다. 이 때, 파이썬의 버전이 ‘3.8.x’, ‘3.9.y’, ‘3.10.z’ 등과 같이 이 책에 나와 있는 버전인 ‘3.7.3’과 다를 수 있다. 버전의 첫 자리가 ‘3’이라면 이 책을 학습하는 데 문제가 없을 테니 최신 버전을 설치하면 된다.
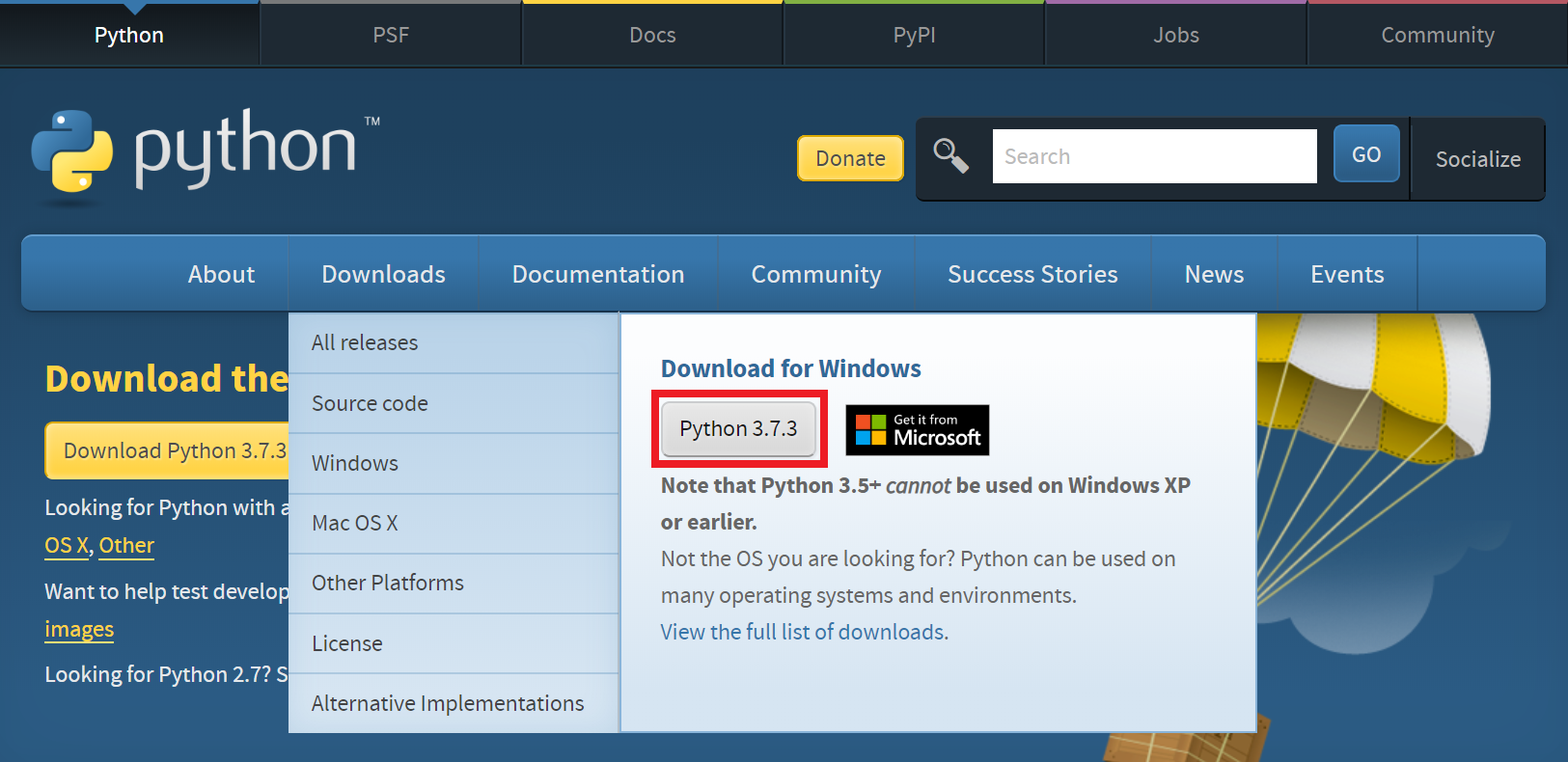
그림 1-6 파이썬 다운로드 페이지
다운로드한 설치 프로그램을 실행한다. 설치 프로그램 화면에 ‘Add Python 3.7 to PATH’를 클릭해 체크된 상태로 바꾸고(필수는 아니다) ‘Install Now’를 클릭해 설치를 시작한다.
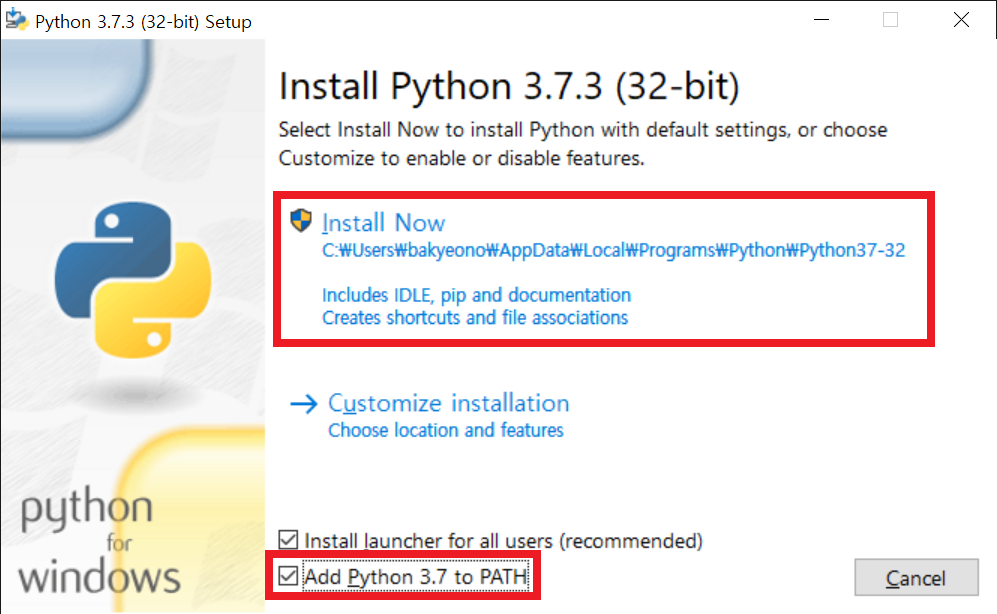
그림 1-7 파이썬 설치 화면
설치에는 시간이 꽤 걸린다. 설치가 완료될 때까지 기다리자.
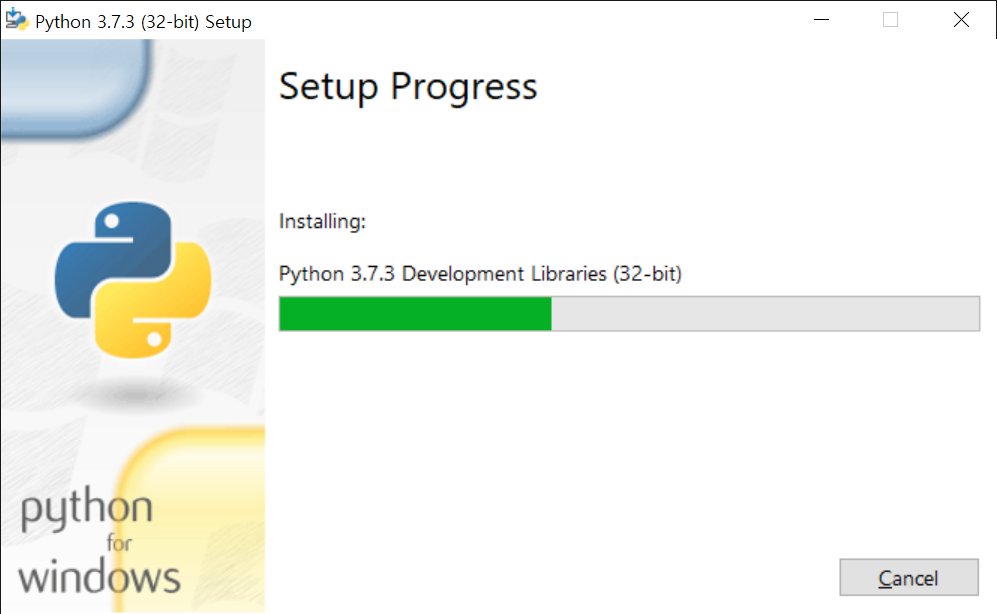
그림 1-8 파이썬 설치 진행중 화면
설치가 다 되면 ‘Disable path length limit’을 클릭하고(필수는 아니다) ‘Close’ 버튼을 눌러 설치 프로그램을 종료한다.
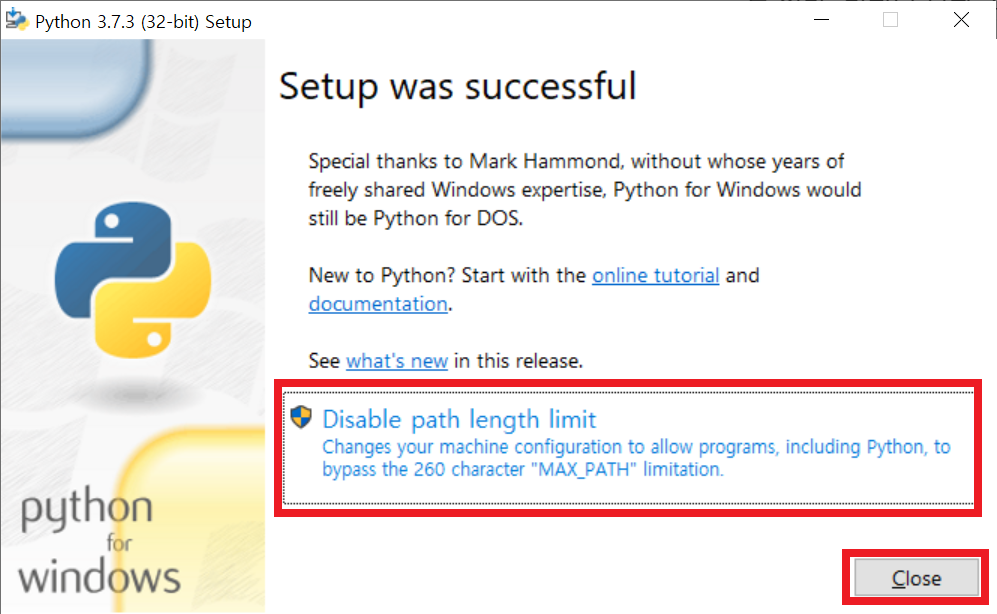
그림 1-9 파이썬 설치 완료 화면
설치한 파이썬 프로그램은 윈도우 시작 메뉴에서 찾아 실행할 수 있다.
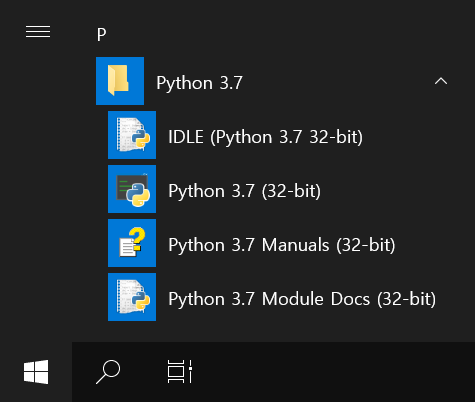
그림 1-10 시작 메뉴에 등록된 파이썬 프로그램
‘Python 3.7’이라는 프로그램을 실행하면 파이썬 인터프리터가 실행된다. 우리는 파이참 프로그램을 이용해 실습할 것이므로 이 프로그램을 직접 실행할 필요는 없다. 실행해보면 검은 배경에 하얀 글씨가 써 있는 창이 출력될 텐데, 필요 없으니 그냥 닫으면 된다.

그림 1-11 파이참 인터프리터
‘Python 3.7 Manuals’라는 프로그램을 실행하면 파이썬 공식 문서를 볼 수 있는 프로그램이 실행된다. 이 문서는 파이썬 문서 가운데 가장 믿을 만한 것이며, 이 책에 포함되지 않은 내용도 많이 나와 있다. 파이썬을 배우거나 사용할 때 자주 참고하면 좋다. 다만 영문으로 되어 있다.
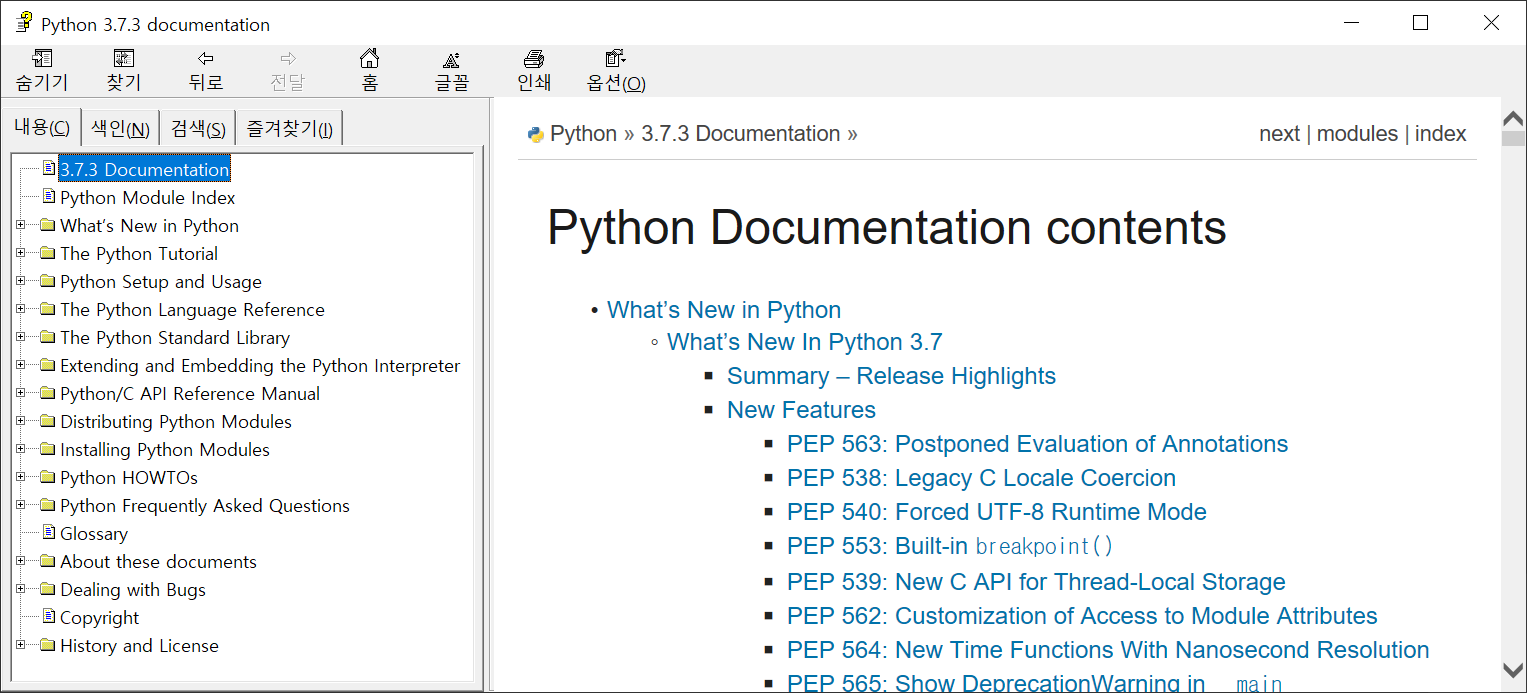
그림 1-12 파이참 공식 문서
1.2.4 파이참 커뮤니티판 설치하기
이제 파이썬 프로그래밍에 필요한 여러 도구를 모아 놓은 통합 개발 환경 프로그램, 파이참을 설치하자.
파이참 다운로드하기
웹 브라우저를 실행해 파이참 다운로드 페이지에 접속한다. 구글에서 ‘파이참 다운로드’를 검색해 접속하거나 주소(https://www.jetbrains.com/pycharm/download)를 직접 타이핑해서 접속해도 된다.
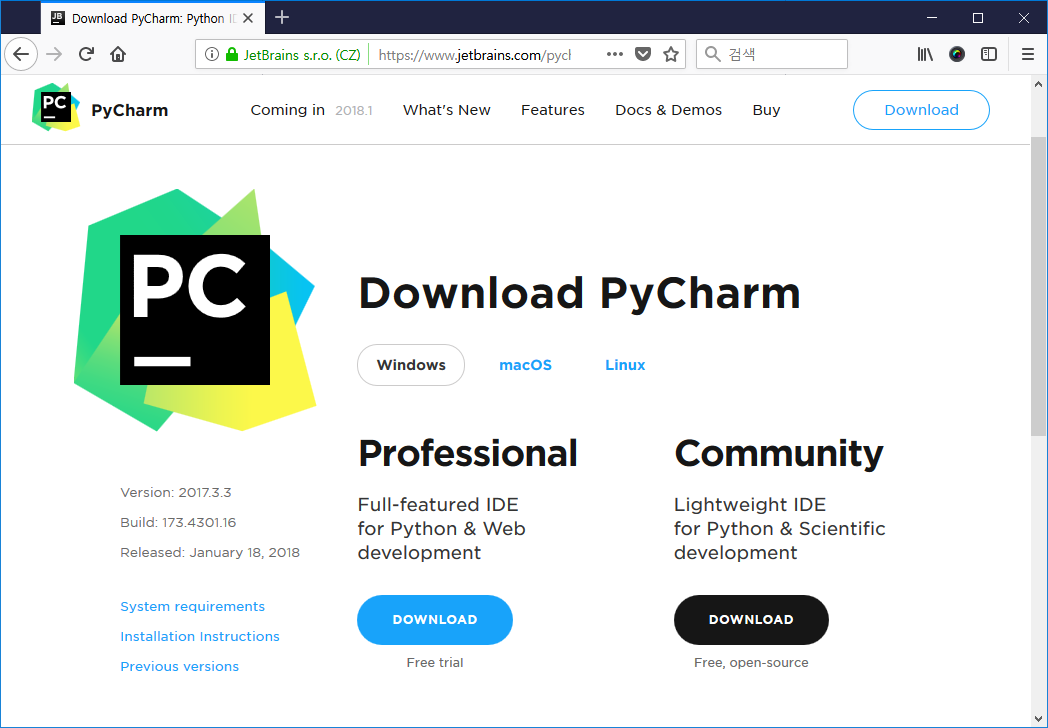
그림 1-13 파이참 다운로드 페이지
파이참 다운로드 페이지는 영문으로 되어 있다. 프로페셔널(Professional)판과 커뮤니티(Community) 판 중 선택할 수 있다. 이 책에서는 무료로 사용할 수 있는 커뮤니티 판을 기준으로 설명한다. 커뮤니티 아래의 ‘다운로드(Download)’를 클릭해 설치 프로그램을 다운로드하자.
파이참 설치하기
다운로드한 설치 프로그램을 실행해 설치한다. 책이 나온 뒤에 버전이 올라가면 설치 화면이 조금 다를 수 있다. 크게 어려울 것 없으니, 안내문을 읽고 ‘다음(Next)’ 버튼을 누르며 설치를 진행하자. 설치 경로나 바탕화면 아이콘 설정 등은 기본 설정을 그대로 따라도 무방하다.
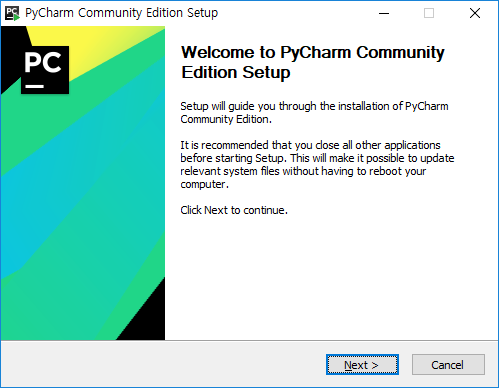
그림 1-14 파이참 설치 프로그램
파이참 초기 설정하기
설치가 완료되면 윈도우 ‘시작 메뉴’에서 ‘JetBrains PyCharm Community Edition’을 클릭하여 파이참을 실행하자. 파이참을 처음 실행하면 기본 설정 진행을 안내하는 창들이 나온다. 처음에는 기존에 프로그램을 사용했던 사람들을 위해 설정을 불러오는 창이 나오는데, ‘설정 사항을 불러오지 않기(Do not import settings)’를 선택하면 된다.
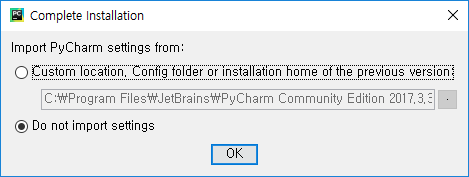
그림 1-15 프로그램 설정 불러오기 창
그 다음으로 개인정보 정책 안내 창이 나온다. 계약 조항을 읽어본 뒤 동의한다면 ‘승인(Accept)’ 버튼을 누르자. 승인하지 않으면 프로그램을 사용할 수 없다.
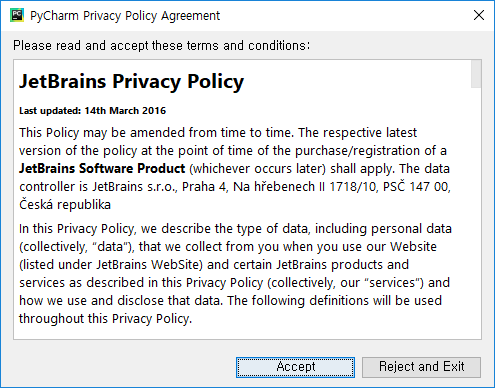
그림 1-16 개인정보 정책 안내 창
그 다음으로 UI 테마(파이참 프로그램의 모양)를 고르는 창이 나온다. 여러분 마음에 드는 UI 테마를 선택하면 되는데, 여러분이 만들 프로그램의 모양과는 전혀 관계 없으니 고민할 필요 없다. 책에서는 잉크 절약을 위해 하얀 배경의 UI 테마를 선택할 것이다.
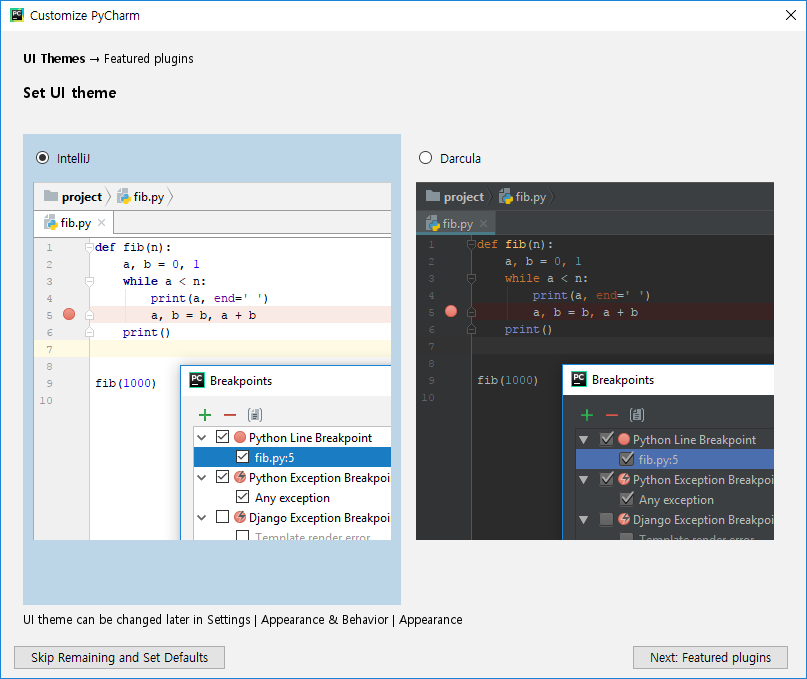
그림 1-17 UI 테마 선택 창
그 다음으로 추천 플러그인 안내 창이 나온다. 플러그인은 파이참 프로그램의 기능을 확장·수정해주는 보조 프로그램들이다. 여기서 안내되는 플러그인 외에도 여러 가지 플러그인이 있다. 이 책의 실습에는 별도의 플러그인이 필요하지 않다. 여러분이 원하는 플러그인이 있다면 설치해도 좋으나, IdeaVim 플러그인은 Vim 편집기를 사용할 줄 모른다면 설치하지 않는 것이 좋다.
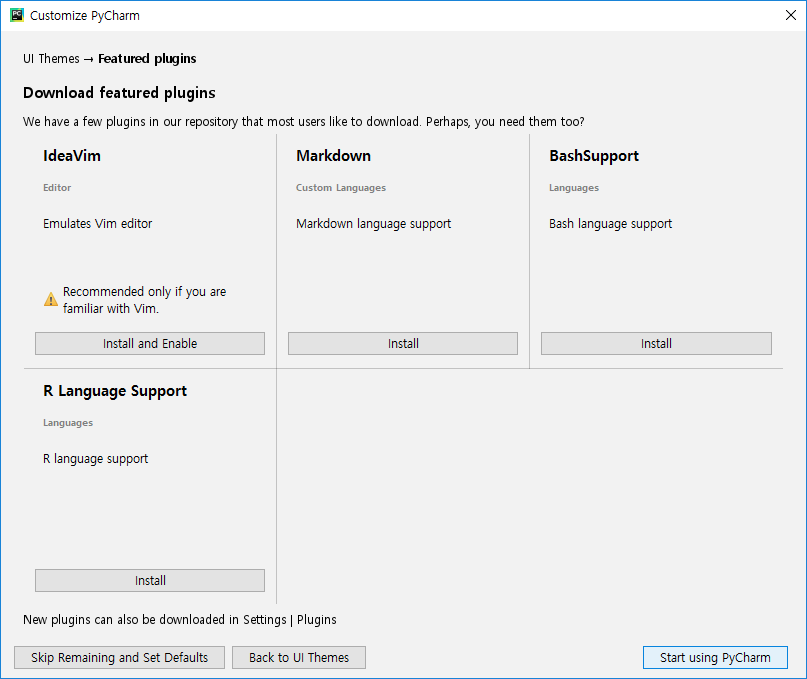
그림 1-18 추천 플러그인 안내 창
기본 설정을 다 했으면 ‘파이참 시작하기(Start using PyCharm)’ 버튼 또는 ‘생략하고 나머지 설정을 기본값으로(Skip Remaining and Set Defaults)’ 버튼을 누르면 된다.
1.2.5 실습 프로젝트 생성하기
파이참의 기본 설정을 마치면 아래와 같은 웰컴 화면이 나온다.
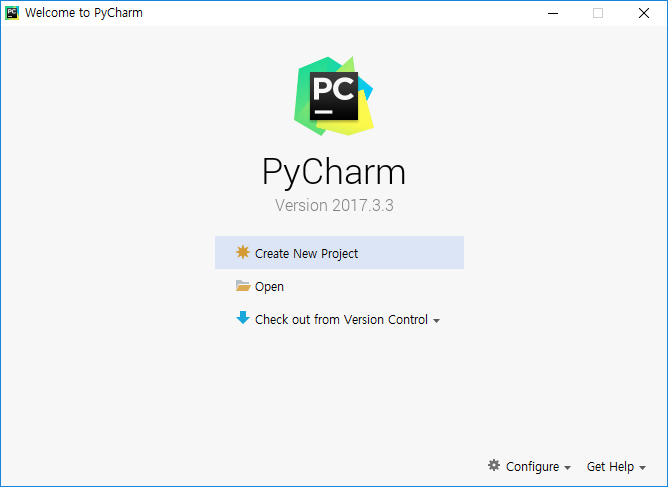
그림 1-19 파이참 웰컴 화면
웰컴 화면에서는 프로젝트를 새로 생성(Create New Project)하거나, 이전에 진행하던 프로젝트를 열(Open) 수 있다. 프로젝트는 개발·보수를 진행하는 독립된 제품을 뜻한다. 이 책에서는 ‘study’라는 학습용 프로젝트를 하나 만들고, 이 프로젝트 속에 여러 가지 프로그램을 만들어 볼 것이다. 프로젝트 생성 버튼을 누르자. 그러면 프로젝트 디렉토리를 어디에 생성할 것인지 지정하는 창이 나온다.
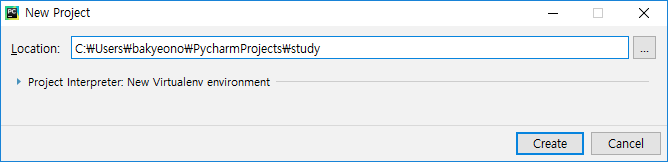
그림 1-20 프로젝트 생성 경로 지정 창
프로젝트를 모아 두는 기본 경로는 C:\Users\사용자계정\PycharmProjects\다. 기본 경로를 써도 좋고, 다른 경로를 써도 좋다. 프로젝트의 이름은 study로 하자. 그러면 학습용 프로젝트의 경로는 C:\Users\사용자계정\PycharmProjects\study가 된다. 이 경로를 입력하고 생성(Create) 버튼을 누르자.
프로젝트를 생성할 때 필요한 라이브러리가 다운로드 된다. 아래 그림과 같은 창에서 진행 과정이 안내된다. 준비가 끝날 때까지 몇 분 정도 기다리자.
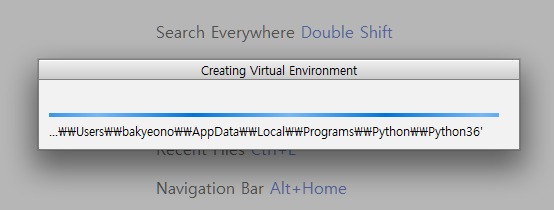
그림 1-21 프로젝트 생성 진행 안내 창
프로젝트 생성이 끝나면 프로젝트 창이 나올 것이다. 이 창에서 파이썬 프로그래밍 실습을 할 수 있다. 여기까지 책 내용을 따라왔다면, 파이참 프로그램을 종료하더라도 다음에 다시 실행하면 바로 프로젝트 창이 열린다.
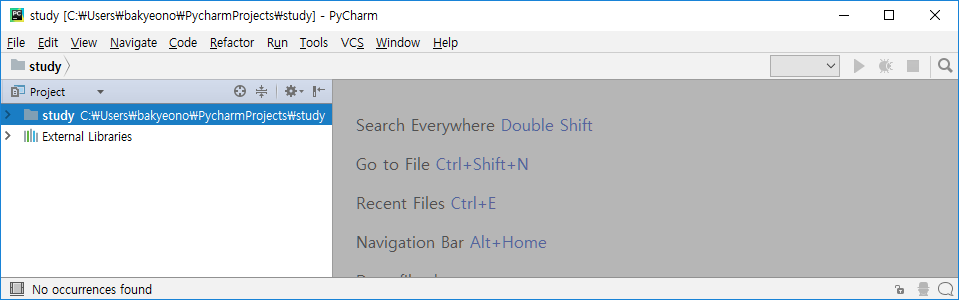
그림 1-22 프로젝트 창
댓글 남기기